Recently, I've had several people ask me about changing the size of the pages in a few of my decor sets. Not that I wouldn't want to do that, but that is a lot of work. So, if you are having "size" issues, or want to save on paper, this can be easily remedied by printing 2 pages onto 1.
(I would try this on a document you already own before purchasing a unit or decor set in hopes that you can figure it out. Hopefully, I will have done such a great job explaining it, that it will be no trouble at all.)
Step 1: Click File, then Print
Step 2: Click on the pages button: Type in the page range you wish to print. ex. 3-4 or 5-6 (always 2 pages at a time.)
Step 3: Below Paper Size and Handling Choose: Multiple
Step 4: Next to Pages per sheet type in 2 x 1--Also make sure Landscape has been chosen. On my print screen I can see what it will look like in the window.
Here is how it looks when it first comes out of the printer. As you can see it has printed Landscape, placing the 2 letters side by side.
Here is how it will look after you cut and trim the letters. (This is the set I did last year when setting up for my own classroom--I used the chalkboard set.)
Here is how it looks on my classroom word wall. I did the same process when printing my Word Wall letters (round circles)
If you don't want the large version of the circle, all you need to do is follow the instructions above to shrink their size. I adhered my letters to the Dots on Turquoise Circles from Creative Teaching Press.
If you don't want the large version of the circle, all you need to do is follow the instructions above to shrink their size. I adhered my letters to the Dots on Turquoise Circles from Creative Teaching Press.
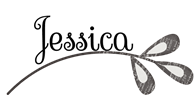





.jpg)

Very helpful. Thanks :)
ReplyDelete